

To switch data files in Quicken for the Web: Often, people have more than one data file, and you may be accessing the wrong one. If you are having one of the above issues, check to see if you are accessing the same data file (dataset) as your desktop application. The accounts I see don't match my desktop I don’t see my accounts in Quicken for the Web. I’m getting a message that says, No synced financial accounts. I synced my account but I’m having one of the following issues… The data file (dataset) in use will have a check mark √ by it. You can find your list of data files under Finances. Select the profile icon in the bottom left corner of your screen (The icon should the first letter in your name surrounded by a circle).
#How to export quicken windows to mac software#
If you started with Quicken on the Web, and would prefer to use Quicken for Windows, you can download the latest software version at How can I tell which data file (dataset) Quicken on the Web is accessing? You do not need to use Quicken on the Web to use Quicken for Windows. Quicken on the Web is a convenient way to use Quicken, but it does not have all of the power and options of Quicken for Windows. You can't add or delete accounts, budgets, renaming rules, or memorized payees.
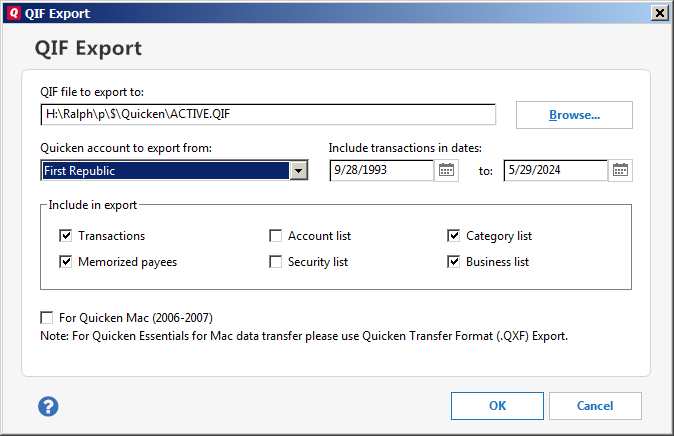
What can’t I do in Quicken on the Web (but can do on the desktop app) You can add and delete transactions, as well as designate categories, tags, notes or other information for transactions. You can view account transactions as well as account totals, spending, budgets, bill & income reminders, and investments. Be sure to use before and after every session. Information cannot be shared between the apps unless you sync.

Always sync Quicken (desktop or web) before and after each session. When using your desktop Quicken application with Quicken for the Web, the key is synchronization. It is not designed to be your only Quicken application. Quicken on the Web is a companion to our Quicken desktop applications.


 0 kommentar(er)
0 kommentar(er)
